2020. 1. 30. 18:42ㆍ카테고리 없음

This page provides an overview of keyboard shortcuts that can help you use your. On all other keyboards, the shortcut is Super plus the key above Tab.
By. 11:00 am, September 6, 2017. Ditch the trackpad and use the keyboard instead. Photo: Charlie Sorrel/Cult of Mac You probably spend a lot of time in the macOS Finder.
Much of it is likely spent pointing and clicking, using the trackpad pointer to duplicate files, or to click back to the folder you were in a moment ago. But, like most Mac apps, the Finder offers a ton of useful keyboard shortcuts — to create new folders, navigate files and change what you see in the Finder window. If you learn a couple of them, you can spend a lot less time dithering with your mouse.
You will also look like a cool TV or movie hacker if you click on the keyboard instead. Today, we’ll look at the most useful day-to-day Finder keyboard shortcuts. Finder 101: Most useful keyboard shortcuts Most of what you do in the Finder is a) finding, looking at, and moving files, and b) changing the layout of the workspace to make a) easier. Today, we shall look only at these two tasks, because the Finder has way too many keyboard shortcuts to look at all in one go. Moving and creating files and folders You surely already know about Command-C, Command-X and Command-V for copy, cut and paste. These work just the same in the Finder as they do anywhere else. But you should also be aware that Command-Z, or undo, also works.
This is super-useful if you delete something by mistake, or drop a file in the wrong folder. Just hit undo and start over. What you may not know is that Command-D will duplicate any selected files or folders, appending copy, then copy2, copy 3, etc., to their names. Copying, duplicating and moving can all be done without a mouse. Photo: Cult of Mac Command-Shift-N will create a new folder, with the folder’s name field already selected, ready to type in a new name.
This one is great, because you can create and name a new folder without once touching a trackpad or mouse. You can also make an alias of a file or folder just by selecting it and typing Command-L.
Then, you can also rename that alias, and copy-paste it using the shortcuts above. Other useful file- and folder-manipulation shortcuts are Command-Y to Quick Look a file or folder (the spacebar also works for this), Command-A to select all files in the current view, and Command-Backspace to move the current selection to the trash. Finally, if you hit Command-Option-Space, a new Finder window will open with Spotlight search’s power search. This is where you can build searches to find anything on your Mac. Changing your Finder workspace The other set of shortcuts we’ll look at today are all about changing the views in the Finder window and getting around this powerful Mac tool. You should begin with the Arrow Keys, which let you get around by tapping left and right, up and down (you can also hit Shift or Alt, along with up or down to select files, or to jump to the top or bottom of the list). Command-Up Arrow is also worth knowing.
It will take you to the parent folder of the one you are looking at now. Even if you never use keyboard shortcuts, this one is good for when you want to open the enclosing folder, but don’t actually know what or where the enclosing folder is.
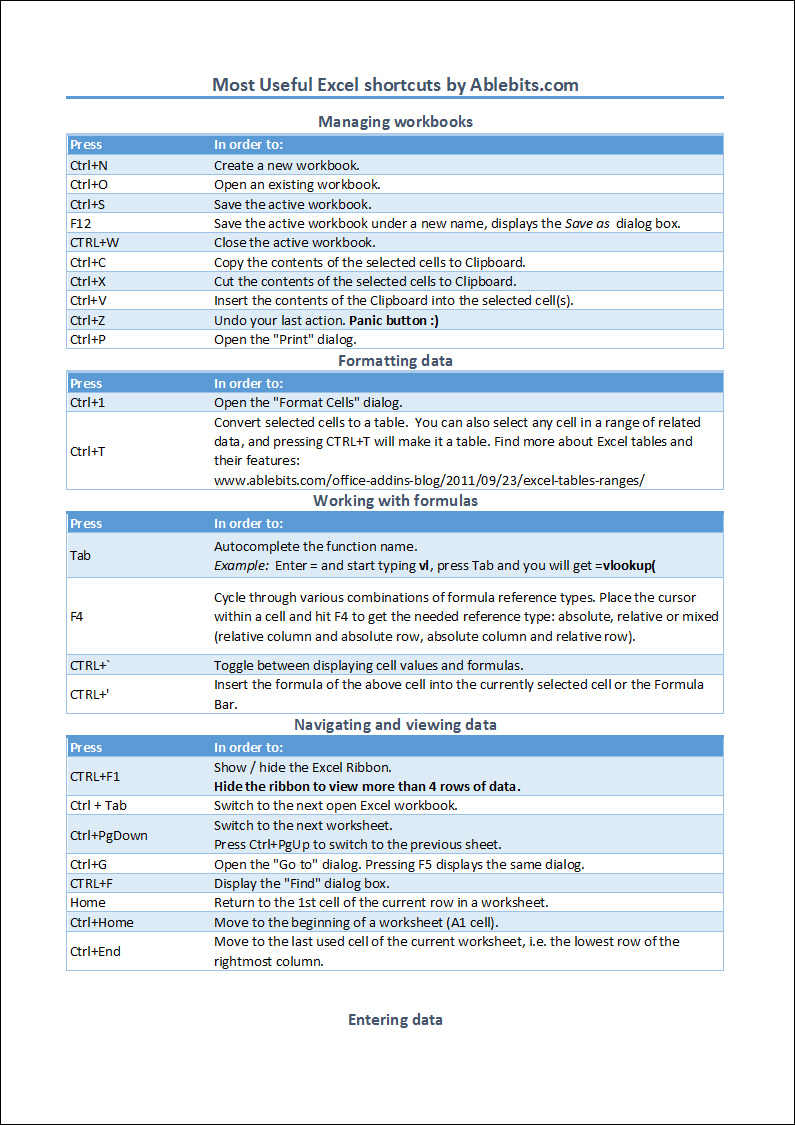
The 4 Finder views Keyboard shortcuts are listed in the menu bar, so you can easily learn them. Photo: Cult of Mac The Finder has a four different views: Column, List, Icon and Cover Flow.
Super Useful Keyboard Shortcuts For Mac Download
Switch between them with the following keyboard shortcuts: Command-1 Icon view Command-2 List view Command-3 Column view Command-4 Cover Flow Icon view is the one that looks like the Desktop, with big thumbnails of files and folders, arranged in a grid. It’s good for looking at images. List view shows all your files and folders, along with a bunch of customizable (right-click on them) columns that let you sort by date created, size, kind and so on. Column view opens a new column every time you select a folder, letting you drill down to find what you’re looking for. Use this to explore the file system. It also shows a preview of any file you select, in the rightmost panel. Cover Flow is almost pointless — it’s a hangover from a then-clever way to view your iTunes library.
Other great Finder shortcuts Other useful shortcuts to go directly to your folders are: Shift-Command-F All Files Shift-Command-O Documents Shift-Command-D Desktop Option-Command-L Downloads Shift-Command-H Home Shift-Command-R AirDrop Shift-Command-I iCloud Drive Shift-Command-A Applications That deals with getting around, and changing your view of files. But you can also make quick adjustments to your workspace using just the keyboard. The options are self-explanatory, so I’ll give you another list, with a couple of notes afterward.
Super Useful Keyboard Shortcuts For Mac
Command-T New Tab Shift-Command-T Show/Hide Tab Bar Option-Command-S Show/Hide Sidebar Shift-Command-P Show/Hide Preview Option-Command-T Show/Hide Toolbar Some of these, like New Tab, will be very useful. The others are handy more for opening up their respective views when they have been somehow hidden. For instance, you may open up a USB drive and see that it is in icon view, with no sidebar or other way to navigate. Knowing these useful keyboard shortcuts saves you from hunting for them in the menu bar. Others, like Show/Hide Toolbar, are more useful for folks like me who want to make a window look nice and tidy before taking screenshots. How to learn Finder keyboard shortcuts There are many more Finder keyboard shortcuts. As I researched this piece, I found the list almost never-ending.
As ever when learning stuff like this, pick one or two that look useful for you, and use them until they become a habit. Then add a few more.
If you try to learn them all at once, you will end up not learning any of them.
Feng Li/Getty Images. Mac computers are easy to set up and start using, but there are tons of hidden tricks that only power users know about. Apple has added useful tricks to every Mac, like an easy way to organize your desktop, a simple way to find your cursor, and even a built-in thesaurus. Here are 26 tricks to help you speed up your Mac usage. Steve Jobs may have been obsessed with making Macs super-simple to use — but some of the best Mac tips and tricks aren't always obvious to the everyday user. From keyboard shortcuts to hidden tools, Macs are full of features that will help you work more quickly and easily. So whether you're a Mac newbie or you're just coming back from a long Windows vacation, here are 24 handy, not-totally-obvious tricks to help you get the most out of your Mac.
Jeff Dunn contributed to an earlier version of this post. Apple's Mac computers are easy to set up and start using, but there are tons of hidden tricks that only power users know about. Apple has added useful tricks to every Mac, like an easy way to organize your desktop, a simple way to find your cursor, and even a built-in thesaurus. Here are 26 tricks to help you speed up your Mac usage. Steve Jobs may have been obsessed with making Macs super-simple to use — but some of the best Mac tips and tricks aren't always obvious to the everyday user.
From keyboard shortcuts to hidden tools, Macs are full of features that will help you work more quickly and easily. So whether you're a Mac newbie or you're just coming back from a long Windows vacation, here are 24 handy, not-totally-obvious tricks to help you get the most out of your Mac. Jeff Dunn contributed to an earlier version of this post. Apple's Mac computers are easy to set up and start using, but there are tons of hidden tricks that only power users know about. Apple has added useful tricks to every Mac, like an easy way to organize your desktop, a simple way to find your cursor, and even a built-in thesaurus. Here are 26 tricks to help you speed up your Mac usage.
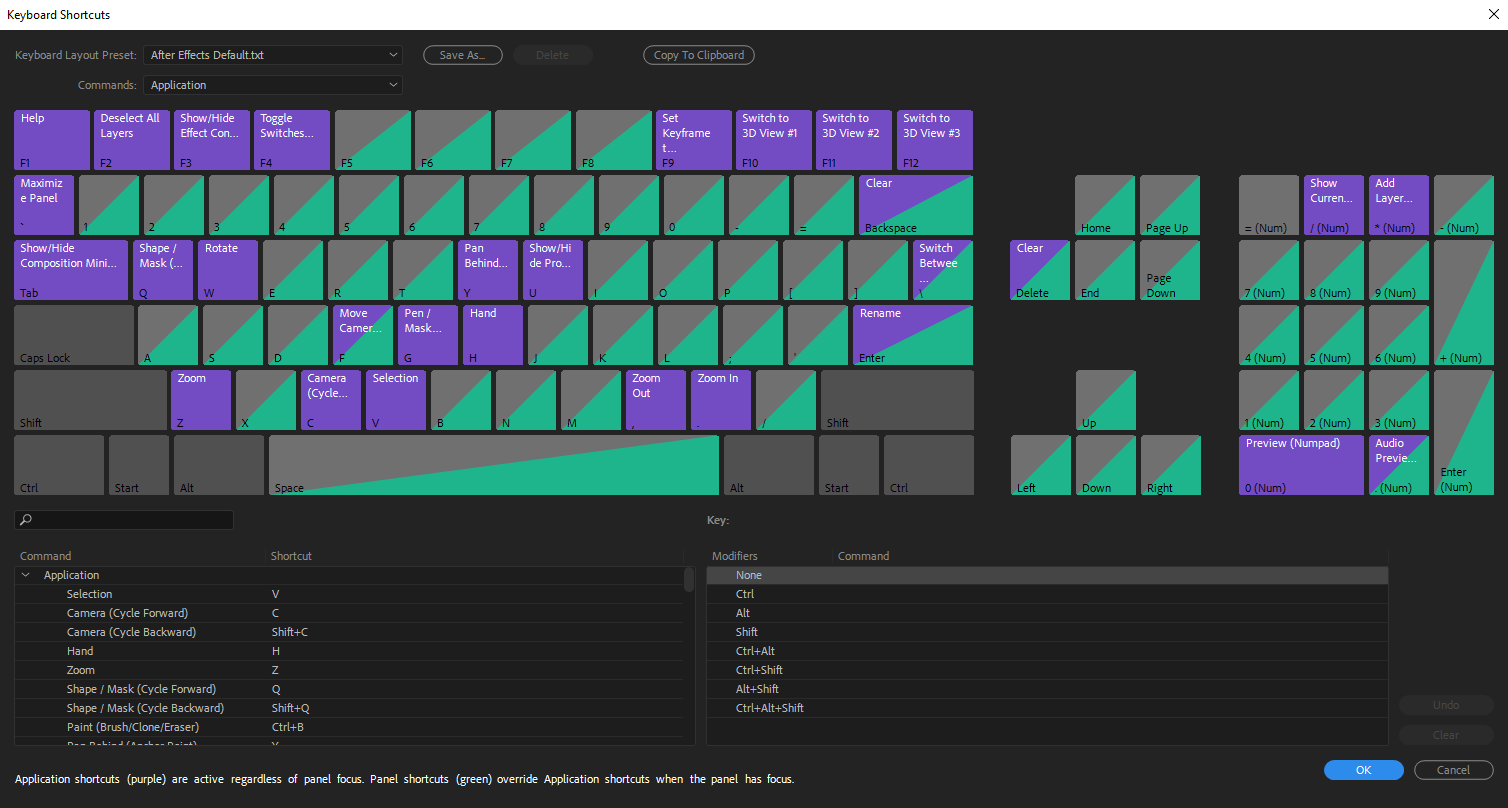
Steve Jobs may have been obsessed with making Macs super-simple to use — but some of the best Mac tips and tricks aren't always obvious to the everyday user. From keyboard shortcuts to hidden tools, Macs are full of features that will help you work more quickly and easily. So whether you're a Mac newbie or you're just coming back from a long Windows vacation, here are 24 handy, not-totally-obvious tricks to help you get the most out of your Mac.
Jeff Dunn contributed to an earlier version of this post.
